ファイル断片化の解消方法
2通りの断片化解消方法について説明します。
- ファイル移動での解消
- デフラグソフトによる解消
断片化解消の前に、大まかに今の断片化の状態をチェックしておきましょう。
ファイル分析手順
- 1.「マイコンピュータ」を開き、ハードディスクのアイコンを右クリック、「プロパティ」を選択
-

- 2.「ツール」タブを選択し、「最適化する」ボタンをクリック
-
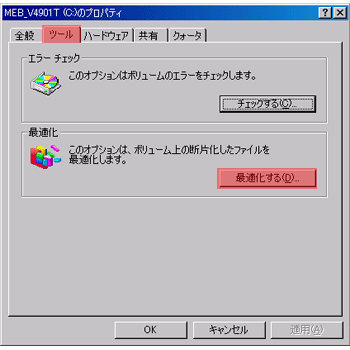
- 3.「分析」ボタンをクリック
-
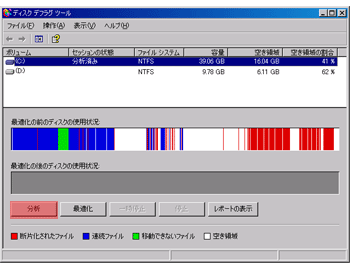
上記の分析結果を見ていただくと、かなり赤い部分が多いのが分かります。
その部分が断片化した部分で、もしその部分が焼くファイルだった場合は焼きミスやトラブルの原因になる可能性があります。
ファイル移動での解消
この方法が最もお手軽でお勧めですが、環境によってはできない場合もあります。
準備するもの
- 十分なハードディスクの空き容量
- 外付けハードディスク等の外部記憶装置(パーティションでHDDが分けられていれば不要)
ファイル移動手順
- ハードディスクの容量を十分に空ける
- 外付けハードディスクや、別のパーティションに焼くファイルを移動する。
- 移動が終われば、移動元のファイルを消去。
- 外付けハードディスクか別パーティションに移したファイルをまた元のハードディスクに戻す
ただファイルを移動させてまた戻すだけですがこれで断片化の解消ができます。
この方法の前後でハードディスクの分析行っていれば、赤い部分が無くなっていることが分かるでしょう。
もし、ハードディスクに十分な空き容量がなければ、また断片化してしまいますので注意して下さい。
デフラグソフトによる解消
この方法は頻繁にすることはお勧めできません。
断片化は英語で「fragmentation(フラグメンテーション)」と言います。
デフラグとは「fragmentation」に「分離」「除去」という意味の接頭語「de」を付けた「defragmentation(デフラグメンテーション)」という言葉の略で、その意味の通り断片化を無くすためのソフトです。
このソフトを使えば可能な限り断片化を無くしてくれるのですが、ハードディスクにかかる負担が大きく、多用するとハードディスクの寿命を縮めてしまうことになります。
半年に1回くらい、ハードディスクの整理と一緒にやっておくのが理想だと思います。
デフラグ手順
- 上記、ファイル分析手順の2まで進める。
- ファイル分析手順3の「分析」ボタンの隣、「最適化」ボタンをクリック。
ハードディスクの容量や断片化の具合によってかなり時間がかかります。
少なくとも20~30分程度はかかると思います。
Windows付属のデフラグツール以外にも、デフラグソフトはあります。
一度Google等で検索して、良さそうなソフトを使用するのも良いかと思います。