HDD丸ごとDVD-Rに焼く
True Imageを使ってHDDを丸ごとDVD-Rに焼きます。
外付けHDDやネットワークディスクのような外部記憶装置への保存方法も同じです。
DVD-Rに焼くことで持ち運びが楽になる上に安価で嵩張らないので便利かと思います。
DVD-Rに焼く場合は、1枚4.7Gb(実際は4.3G程度)という制限があるので、1枚に収めるにはある程度ハードディスクの使用量を減らさないといけません。
4.7Gbを超えてしまうと、もう一枚ディスクが必要になります。
容量が大きければ大きいほどディスクの枚数は増えますが、せめて2枚以内に収めたいところです。
True Imageでバックアップを作成する際に、データを圧縮することができます。
環境により圧縮率は変わりますが、最高圧縮で約半分程度になることもあります。
ハードディスクの使用量が8Gb程度ならDVD-R1枚で収まるかもしれません。
DVD-Rは持ち運び用、外付けハードディスクは保存用に2箇所へのバックアップを取っておけば安心です。
バックアップ手順
-
True Imageを起動し「バックアップ」を選択
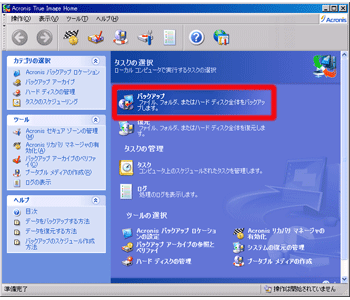
-
バックアップ作成ウィザードが起動するので、「次へ」を選択
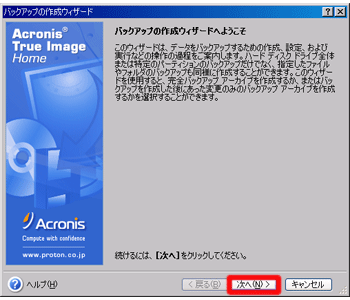
-
バックアップ対象の選択
ここでは「ディスク全体、または個別のパーティション」を選択
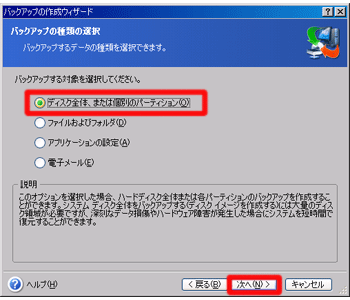
-
バックアップするパーティションを選択
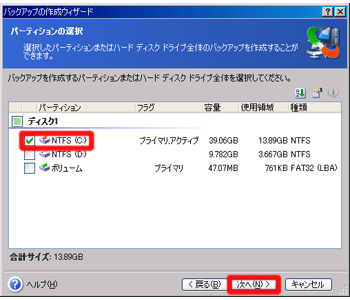
-
バックアップに関する情報が表示されるので、「OK」を選択
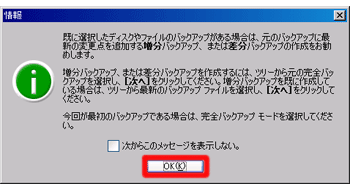
-
バックアップの保存先を選択
ここで外付けハードディスクやネットワークディスクを選ぶと指定のドライブに保存されます。
ここではDVD-Rメディアを挿入して、CD/DVDドライブを選択します。
フォルダ欄にバックアップファイルの名前(ここでは「20080101backup」としてます)をつけて「次へ」を選択
バックアップをとるパーティション上にバックアップファイルを作成しないこと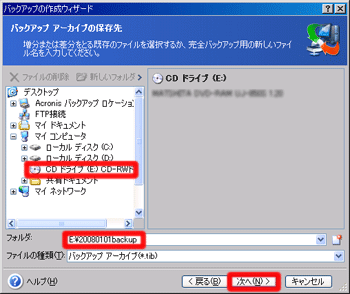
-
バックアップモードを選択します。
ここでは「完全バックアップアーカイブを作成する」を選択します
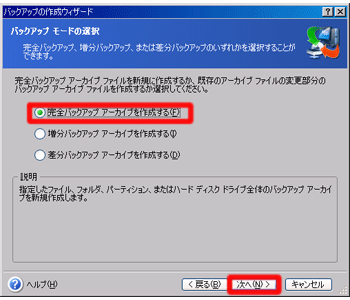
-
バックアップオプションを選択します。
「オプションを手動で設定する」を選択して「次へ」をクリック
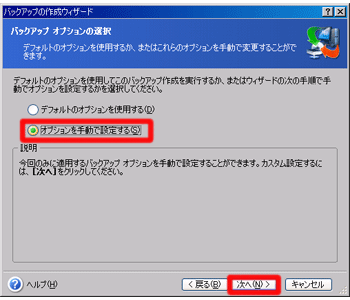
-
「パスワード保護」でバックアップにパスワードをかけることができます。
設定しなくても構いませんが、セキュリティの為にかけておくことをお勧めします。
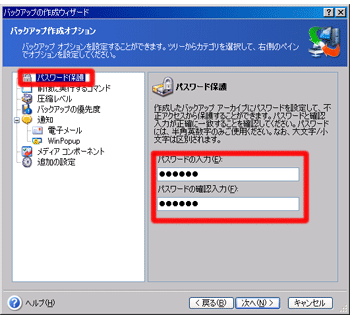
-
「圧縮レベル」でバックアップの圧縮レベルを設定します。
圧縮レベルが高いほどバックアップに時間がかかります。
「説明」欄にディスク枚数の目安が表示されるので、確認しておきましょう。
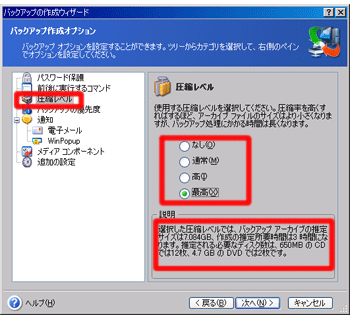
-
「メディアコンポーネント」でTrue Imageを配置することで、直接バックアップディスクからリカバリーを実行することができます。
ここでTrue Imageを配置しておかないと、バックアップディスクからのブートができず、別途ブートディスクを準備する必要があります。

- その他お好みで他のオプションを設定し、「次へ」を選択
-
「アーカイブのコメントの入力」が表示されるので、適当にコメントを書いておきます。
バックアップ実施日だけでも書いておいた方がいいでしょう。
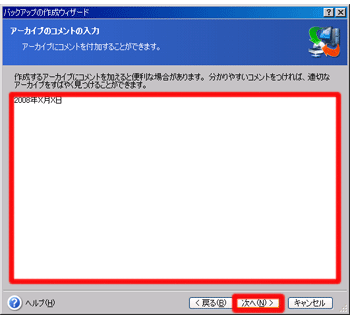
-
バックアップ設定の詳細が表示されるので、確認後「実行」をクリック
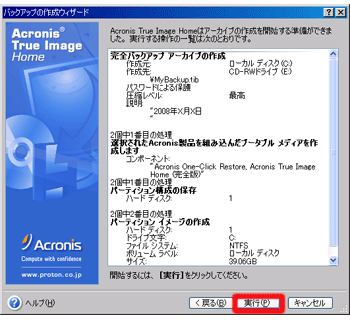
これでHDDをまるごとDVD-Rに保存できます。
復元はそのままバックアップディスクからすることもできますし、True Imageを起動して「復元」からリカバリーすることもできます。