DVD-R CD-Rにデータを焼く
データの保存は最も一般的なバックアップ方法です。
少なくともこの方法だけは知っておくべきです。
旅行の写真やビデオ映像、仕事で作ったドキュメント、重要なメールやアドレス帳のデータ、パソコンの設定ファイル等、消えてしまっては困るものは全てバックアップしておきましょう。
ハードディスクもDVD-RもCD-Rも、結局全て消耗品です。
扱い方、保存状態等、様々な要因によって劣化していくものなので、絶対安全ということはありません。
データの重要さによっては、2重3重にバックアップを取っておくことをお勧めします。
少なくとも、保存用のマスターディスクと、使用ディスクの2つを作っておきたいところです。
ImgBurnでファイル/フォルダをディスクに書き込む手順
- 空のDVD-Rメディア、もしくはCD-Rメディアを挿入。
-
ImgBurnを起動し、「ファイル/フォルダをディスクに書き込み」を選択。
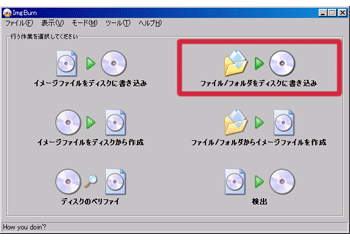
-
ウィンドウ左側の真ん中辺り、「ベリファイ」のチェックを外す。
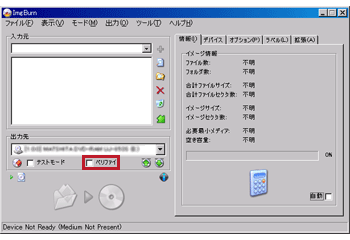
-
「デバイス」タブを選択し、「書き込み速度」と「コピー数」を設定。
(書き込み速度は、DVDなら4倍、CDなら8倍程度にする。)
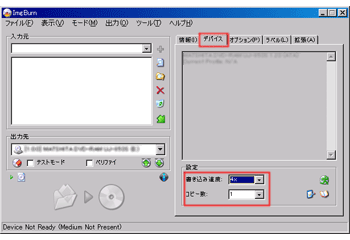
-
オプションタブを選択し、「ボリュームラベル」を設定。
必ずしも必要ではありませんが、適当な名前を付けておくことをお勧めします。
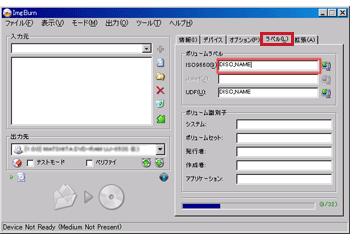
-
焼きたいファイルが置いてあるフォルダを開いて、ウィンドウ左上の白いエリアにドラッグ。
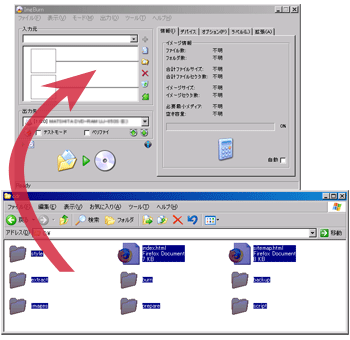
-
ファイル、フォルダが白いエリアに入ったことを確認し、ウィンドウ左下の書き込みボタンをクリック
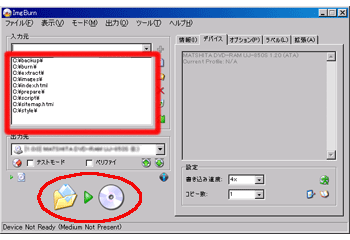
書き込みが完了すると、完了を知らせる音楽が鳴ります。
それまではインターネットをしたり、写真を見たり、音楽を聴いたりせずにパソコンを放置しておきましょう。
以上でデータのバックアップは完了です。